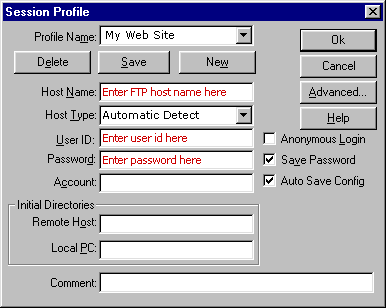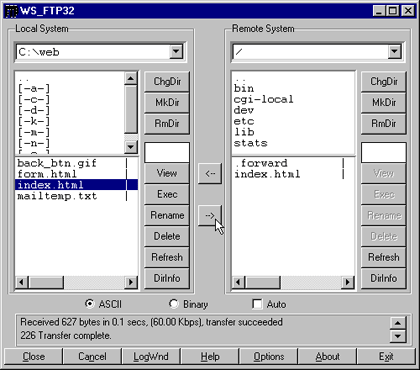uw huidige locatie: Home
> Artikel details >
Handleiding FTPMinder...Eenvoudig, geheel gratis: WS_FTP_LE Eenvoudig, 30 dagen vrij te gebruiken: Cute FTP Uitgebreid, geheel gratis: FileZilla Deze handleiding is gemaakt voor Cute FTP, maar zodra het principe duidelijk is, kunt u deze handleiding zeer eenvoudig toepassen op andere FTP programma's. De configuratie van uw FTP softwareOm met uw FTP software te kunnen werken heeft u nodig: gebruikersnaam, wachtwoord en domeinnaam.Deze informatie heeft u bij de oplevering van uw account ontvangen (de gebruikersnaam en wachtwoord gebruikt u ook om uw e-mail op te halen). Om files te kunnen uploaden of downloaden heeft u ook een actieve verbinding naar het internet nodig. Als u voor de eerste keer het FTP-programma gebruikt dient u een profiel aan te maken. Het scherm dat u te zien krijgt zal er ongeveer zo uit zien als het scherm in WS_FTP zoals dat hieronder is afgebeeld. In het profiel legt u de informatie vast die nodig is om specifiek met uw website verbinding te maken. Als u meerdere websites onderhoud maakt u meerdere profielen aan. Wanneer een profiel is aangemaakt heeft hoeft u niet elke keer de gebruikersinformatie in te typen (bij Cute-Ftp gebruikt voegt u een site toe aan de Site Manager). Om een nieuw profiel aan te maken klikt u "new" (of "add site in Cute-FTP). Vul een naam voor de site in bij "Profile Name" (Dit kan elke naam zijn die u wenst). De "Host Name" is uw domeinnaam. Het "Host Type" wordt automatisch gededecteerd. Vul hierna uw "gebruikersnaam (user_id)" en "wachtwoord (password)" in. Om de instellingen te bewaren kiest u "save password" en "auto save config". Andere velden hoeft u niet in te vullen. Om u bij de webserver aan te melden klikt u "ok". Mocht het ophalen van de directory listing niet lukken, dan raden wij aan om de verbinding type aan te passen van Passive naar Active (of juist andersom). Helaas is vooraf niet kenbaar welke instelling in transfer type van toepassing is voor u, aangezien dit probleem wordt veroorzaakt doordat er duizenden routers en firewalls op internet niet allemaal hetzelfde zijn ingesteld.
Het up- en downloaden van filesWanneer u met de server contact maakt komt u in de root directory (home).Uw FTP-programma zal een scherm laten zien dat is opgebouwd uit 2 delen, de files aan de linker kant zijn de files op uw computer lokaal, de files aan de rechter kant zijn de files op de server. U zult aan de rechter kant ook verschillende systeem mappen zien, zoals bijvoorbeeld "www". Dubbelklik op deze map en plaats hier uw website! Ook staat in de www map een standaard map "cgi-bin". Verwijder deze map niet.
U dient uw files in de "www" directory te plaatsen. Hierin kunt u indien gewenst weer sub-directories aanmaken. De enige systeem directory die u misschien nodig zal hebben is cgi-bin; deze directory is gereserveerd voor scripts geschreven in Perl, Unix Shell of C. Noem uw homepage "index.html" om ervoor te zorgen dat uw site direct wordt geladen wanneer internetgebruikers de server bezoeken. Let er op dat u html documenten upload in ASCII mode en images in BINARY mode. Wanneer u een file in een sub-directory wilt plaatsen, open dan eerst de sub-directory op de server door hierop te dubbelklikken en verplaats dan de desbetreffende file(s). Iedere web-gebruiker kan een file nadat deze is ge-upload zien. Wanneer u een file na het uploaden niet kunt zien kan het zijn dat u de browser cache moet leeg maken. Vergeet niet dat u eerst via uw provider verbonden moet zijn met het internet, alvorens u met uw browser de website gaat bekijken. File namenOns besturingssysteem is case sensitive (hoofdletter gevoelig). Met andere worden de file naam "historie.html" is niet hetzelfde als de file naam "HISTORIE.html".Dit geldt zowel voor file als voor directory namen.Om problemen te voorkomen kunt u het beste alle namen met kleine letters uitvoeren. U kunt ook geen spaties en leestekens gebruiken, de underscore ("_") kunt uw wel gebruiken. De tilde("~") kan ook niet worden gebruikt. Tip! Houdt uw namen kort, overzichtelijk en gebruik alleen kleine letters. |